How to login to the HTEM5 GUI
NOTE: HTEM5 MoCA Adapters are pre-configured and do not require manual configuration, however, for ADVANCED users who wish to make changes to the configuration of their HTEM5 MoCA Adapters, we are providing the following instructions.
Using Windows-based PC or MAC
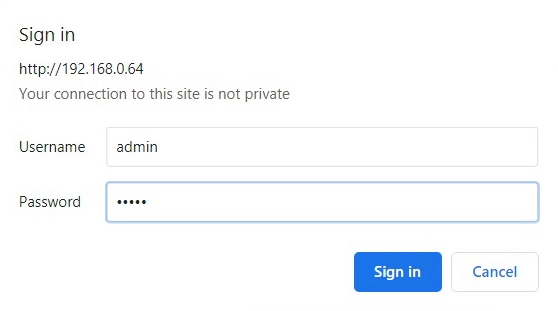
Status
Network
MoCA


Admin
Using Windows-based PC or MAC
- Connect the HTEM5 Adapter to a Windows PC or MAC
Using an Ethernet cable, plug one end of the Ethernet cable into the adapter and the other end into a Windows PC or MAC. Power on the adapter by plugging in the power supply provided. - Make sure PC/MAC is on the same network as HTEM5
Before you log into the HTEM5’s GUI, your computer’s IP address must be in the same subnet as the HTEM5. This allows your computer to communicate with the HTEM5. NOTE: You can find the HTEM5’s assigned IP address by logging into your network’s gateway device and looking at the list of connected DHCP client devices. The HTEM5 hostname will display as REV_A1000000. - Log into the HTEM5 Adapter
Now open a web browser and type in the IP address of the HTEM5 device in the URL bar. A pop-up will appear prompting you to sign in. Enter admin for the Username and admin for the Password. Click Sign in.
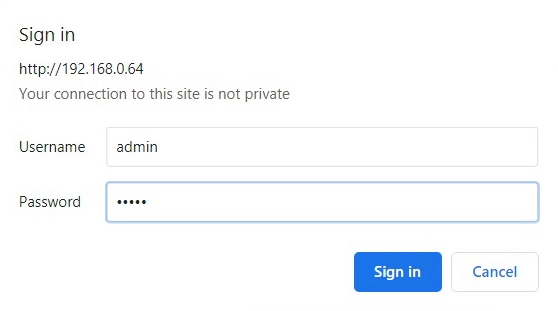
Status
Use this screen to see general information about your HTEM5’s hardware, its software, and its connection to the Internet.
- Model Name: This displays your device’s model designation (HTEM5)
- Hardware Version: This displays the version number of the HTEM5’s physical hardware.
- Software Version: This displays the version number of the software that controls the HTEM5.
- SOC Version: This displays the version number of the HTEM5’s chipset.
- Device MoCA Version: This displays the version number of the HTEM5’s MoCA standard.
- Network MoCA Version: This displays the version number of the current MoCA network.
- IP Address: This displays the HTEM5’s IP address. This IP address is automatically assigned to the HTEM5.
- MAC Address: This displays the Media Access Control (MAC) address of the HTEM5’s radio frequency (RF) module.
- Link Status: This displays whether or not the HTEM5 is connected over the cable network.
- Up displays when the HTEM5 is connected.
- Down displays when the HTEM5 is not connected.
- Beacon Channel: This displays the channel frequency used to transmit beacons.
- Primary Channel: This displays the primary channel frequency of the HTEM5.
- Secondary Channel: This displays the secondary channel frequency of the HTEM5.
- First Channel: This displays the first channel frequency of the HTEM5.
- Number of Channels: This displays the number of the HTEM5’s working channel.
- Ethernet TX: This displays the number of Ethernet packets transmitted by this node since MoCA link up.
- Ethernet RX: This displays the number of Ethernet packets received by this node since MoCA link up.
- Refresh: Use this button to have the Status screen reload with new data
Network
Use this screen to modify the HTEM5 IP mode.
IP Configuration: This field allows you to select the IP Mode that you want the HTEM5 to use.
- DHCP automatic configuration: Your HTEM5 will receive a dynamic IP address from your Router.
- Link Local automatic configuration: Choose it if there’s no DHCP server in your network, and you want to make zero-config for the IP.
- DHCP & Link Local automatic configuration: Your HTEM5 will receive a dynamic IP address from your Router.
- Static IP Address: Allow you to configure your HTEM5’s IP address, netmask, and gateway manually.
MoCA
Use this screen to view and modify the HTEM5’s MoCA-related settings.

NOTE: Do not change any of the settings in this screen unless you have a good reason to do so!
- Adapter Name: Select the adapter name that you wish to use from the dropdown list.
- Network Search Enabled: Use this field to control whether the HTEM5 should look for a MoCA network to which to connect.
- Check the box to have the HTEM5 search for a MoCA network and, if it finds one, connect to it. If the MoCA network to which the HTEM5 is currently connected goes offline, the HT-EM4 will look for another MoCA network.
- Uncheck the box if you do not want the HTEM5 to search for a MoCA network. If the HTEM5 is currently connected to a MoCA network, it will remain connected. If the MoCA network to which the HTEM5 is currently connected goes offline, the HTEM5 will not look for another.
- Channel Plan: The MoCA specification defines several channel plans for communication on the cable network. This field allows you to select the channel plan that you want the HTEM5 to use. Select the channel plan that you wish to use from the dropdown list.
- LOF: This field allows you to set the Last Operating Frequency that you want the HTEM5 to use.
- Tx Power: Use this field to set the power at which the HTEM5 transmits (TX) over the cable network, from 0 to 10.
- Beacon Power Level: Use this field to set the HTEM5’s beacon power on the cable network, from 0 to 10. The MoCA beacon allows other devices on the cable network to detect the HTEM5.
- Preferred NC (Network Controller): Each MoCA network has a Network Coordinator (NC) which acts as a manager for all the other devices on the cable network.
- By default, the NC is chosen from the pool of MoCA devices based on its suitability (signal strength, etc.) To base NC status on merit, or if you have specified another device as “preferred” and do not want the HTEM5 to compete with it, uncheck the box.
- When one device is set to be the “preferred” NC, it will be the NC whenever it is available on the network (if multiple devices are “preferred”, the most suitable one will be chosen). Check the box to add the HTEM5 to the preferred group.
- Security Enabled: The MoCA specification allows you to secure your network by defining a password that all devices must use before they join the network. Use this to turn encryption on the cable network on or off.
- Check the box (recommended) to turn cable network encryption on. When encryption is on, only devices that supply the common Password can communicate over the cable network.
- Uncheck the box to turn cable network encryption off. When encryption is off, any device connected to the cable wiring can communicate over the cable network. The Password you set has no effect.
- New Password: When Security is enabled, enter the cable network password you want to use. All MoCA devices must be configured to use this password before they may connect to the cable network.
- Confirm Password: Enter the cable network password again that you want to use.
- Save: Click this to save your changes to the fields in this screen.
- Cancel: Click this to return the fields in this screen to their last-saved values without saving your changes.
Admin
Use this screen to perform the firmware upgrade, and reboot or reset the HTEM5.
Upgrade
- Choose File: Click Choose File to select the new firmware.
- Upgrade: Click Upgrade to perform a firmware upgrade.
- Clear Selection: Click Clear Selection to return the fields in this screen to their last-saved values without saving your changes.
Device Reset
- Reboot: Click Reboot to restart your HTEM5, restoring its settings to their last-saved values.
- Restores Defaults: Click Restores Defaults to return your HTEM5 to its factory default settings. When you do this, all your user-configured settings are lost, and cannot be retrieved.
Related Articles
How to login to the HTEM4 GUI
Login Using Windows-based PC or MAC Connect the HT-EM4 Adapter to a Windows PC or MAC Using an Ethernet cable, plug one end of the Ethernet cable into the adapter and the other end into a Windows PC or MAC. Power on the adapter by plugging in the ...How do I access the GUI on the D60?
To access the GUI (Graphical User Interface) of the router, Connect a mobile phone or computer to the D60 Wi-Fi or use an ethernet cable to connect to the device. Open a web browser and navigate to the URL http://172.30.55.1 Note: The default address ...How to update the HTEM4 Firmware
Please follow the steps below to upgrade your HT-EM4 firmware. Download the latest Firmware Click this link to download the latest HTEM4 Firmware. Logging into the HT-EM4 GUI STEP 1 Connect the HT-EM4 Adapter to a Windows PC or MAC using an Ethernet ...How to update the HTEM5 Firmware
Please follow the steps below to upgrade your HT-EM5 firmware. Download the latest Firmware Click this link to download the latest HTEM5 Firmware. Logging into the HT-EM5 GUI STEP 1 Connect the HT-EM5 Adapter to a Windows PC or MAC using an Ethernet ...How do I access the GUI on the CODA56?
The ability to access Hitron’s CODA56 GUI requires firmware version 7.3.5.0.1b2 or higher. This firmware is only available from your ISP, since the upgrading of all cable modems is governed by DOCSIS standards, which mandate that the distribution of ...